This post may contain affiliate links. Any purchases from those links may give me a commission which help me to maintain this website. Thank you for your support 🙂
UPDATE 6/6/2024: I have updated this tracker to reflect new budget amounts for kindergarteners and to support half year enrollments. The 2.0 version works much better but if you really want to use this version it should continue to work. The one tricky thing is that if you change the selection for full year/half year it will *not* automatically update your budgets until you make another change to the workbook – either changing a class type or grade. I’m not sure why this is but at least you know the workaround now 🤷♀️
UPDATE 7/30/2020: After seeing a few requests for features I decided to rebuild this tracker almost completely so that it will support multiple students on the same workbook as well as making it a lot prettier to work with. It was a HUGE project but I’m pleased to announce that the result is live! I will continue to maintain this older version and it will still work but if you would like to see the new and improved version click here – My Tech High Reimbursement Tracker 2.0 .
UPDATE 07/22/2020: This post is a couple years old but I have been maintaining the spreadsheet still. I made a couple of updates to reflect the changes in reimbursements, as well as making it so that you can associate expenses with subjects instead of reimbursement buckets! The post below has been changed to reflect these updates 🙂
For the past 3 years I’ve been homeschooling my kids. One of these days I’m going to blog the what, why and how of our homeschooling, but today I just want to share a resource that I put together to help other homeschoolers who use the same charter we do – MyTechHigh. MyTechHigh has been the most amazing resource for our family. They function as a provider through a charter school that helps facilitate home education. The best part is they are very hands off – I’m required to provide course descriptions for my sons’ academic curriculum for the year, turn in weekly learning logs (2 sentences per subject of what they did that week), and either have my boys take the state tests or opt them out. In exchange I can be reimbursed for their educational materials and classes between $600-1900 each year so long as I get my expenses approved and turn in my receipts on schedule. What a deal! They also provide additional academic resources, meet ups, events and field trips that we can take advantage of during the year. It has been an amazing resource for our family. If you would like a really great run down for how it works you should check out ToriAnn Perkey’s webinar – it is hands down the best use of your time if you’re considering the program. She is like a MyTechHigh super ninja 😉
The trickiest part in all of this is managing the receipts for reimbursement for my kids’ classes. I’m given a certain budget for each class based on meeting certain criteria – $225 for custom built classes, $300 for 3rd party classes, math/english/science can be combined if they’re all custom built, but other expenses have to stay in their category, some expenses can only be reimbursed through the tech allowance, certain classes take money away from the allowance etc. It gets to be kind of confusing to keep track of how much I’ve spent on each kid and each class. So I came up with a Google Spreadsheet solution that makes the whole process nice and neat that I wanted to share with my fellow MyTechHigh parents in hopes that it will help make other people’s lives easier too 🙂

Alright, so let’s get to the good stuff, how do we use this spreadsheet. The first thing you need to do is make a COPY of my spreadsheet. I frequently get edit requests for the master spreadsheet from people who miss that step, and then you have to wait until I see the email and respond to it… and I will tell you to make a copy 😛 So save yourself some time and don’t skip that step! Ok, here’s the link to the Google Sheet- MTH Reimbursement Tracker. If you’re going to head off on your own, thanks for joining us and best of luck! For everyone else, you can stick with me and I’ll give you a step by step of how to use it 🙂 Let’s start with how to make your own copy. To do this you go to File->Make a copy…
After you do that a box will pop up asking for a name for this document. At first I was going to try to make this easy to use the same spreadsheet for multiple children, but it was complicated enough as it was. You will need to make a separate copy for each MyTechHigh student you want to use this for – so name your spreadsheet accordingly! I also recommend adding the school year so that you don’t get them mixed up in future years.

Once you click OK your copy will pop up and you’re ready to begin filling it out. I’ve tried to lock as many of the ranges that you shouldn’t be changing as possible so you don’t accidentally mess up something that you won’t be able to fix. You will want to start by filling out the current school year, the student’s name, their current grade, and checking whether they are a returning student. Don’t worry about the Reimbursement Sheet inputs for now, we’ll talk about those later.

You’ll notice as you enter in the fields that the numbers at the bottom will start to populate with your technology allowance. This will also help generate some of the fields that will make sure you choose the right course types. You’re now ready to start filling in your schedule. For each period select which type of course your student has (Custom, 3rd Party, MTH Direct, Kindergarten or None) and you can enter in your course description. To the right of the course description I have a character counter too, just to help you when you’re writing your descriptions to make sure they’re the right length. The course description isn’t necessary, but I like having it there so that as I’m looking at my expenses I can remember what I have in my course description to make sure that I’m submitting things that are going to fit within those parameters. You can also just put vague notes as far as your curriculum there for your own reference. It’s completely up to you, you can even leave it blank, it has just helped me in the past to remember what I’m actually planning to do.
When you select the course type you’ll notice that more numbers start to appear. In the column labeled “MTH Funds” you will see your maximum allowance for that period based on the course type you selected. The total tells you the maximum allowance based on the courses you have. Make sure you select whether you’re doing Science or History so that the information gets filled in properly as well. Here’s what my son’s would look like with his schedule for this year –
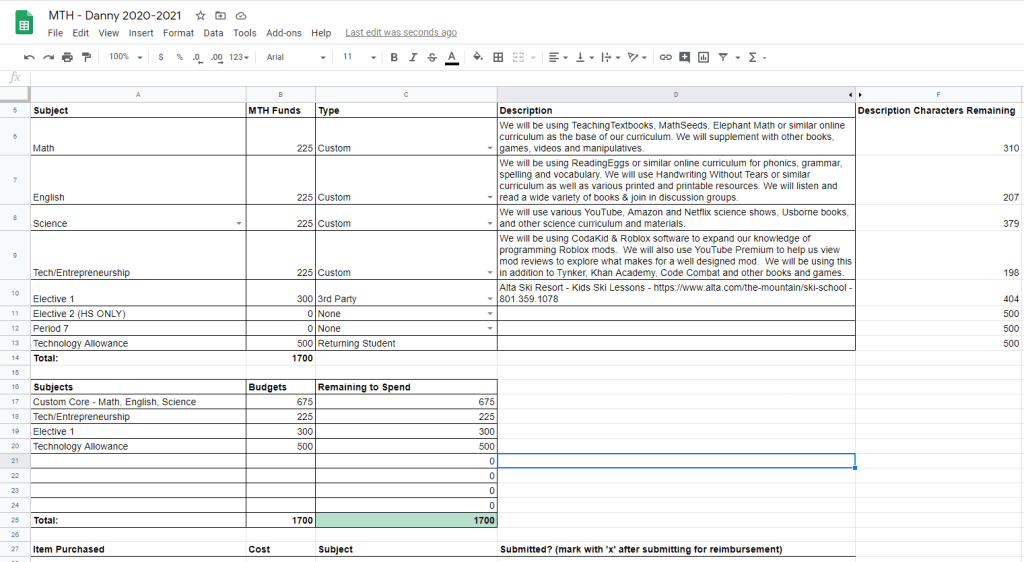
The next part is the spending totals. You don’t need to worry about changing anything here. This section will update as you enter in your expenses and will tell you how much you have left to spend in each category. The next section is where you will enter your actual expenses. As you purchase items during the year enter a description of the item or items on your receipt, the total and then select the period description. Don’t put an X mark next to the items until after you’ve submitted the receipt to MyTechHigh for reimbursement, you’ll see why in a minute. Here’s what my son’s looked like for this year when I put in all of his expenses –

You might have noticed that even though I was over for his custom core and tech the total at the bottom of spending total is 0 – that’s because if you submit for too much they will only reimburse you for what you have allowance for. Also, if you were over in some categories but had extra in others it would only calculate the extra in the others since you can’t borrow from different periods to make up for deficits in others. You’ll also notice that I split his Thanksgiving Point membership into two line items so that I could be reimbursed for $180 as his custom built science and $100 from his technology allowance. I would recommend as you input expenses on these sheets that you take pictures or save copies of your receipts in a single folder on your computer, phone or Google Drive so that you can easily find them when you’re ready to submit.
In and of itself I feel like this is a super handy way to keep track of what you’ve spent for each period and know what you have left to spend, but I decided to take it a step further. This spreadsheet will also generate for you a cover sheet for submitting your expenses. This makes it really easy for the folks at MyTechHigh to quickly review and approve your submission, as well as making it easy for you to know that you have all of the right receipts to submit! If you go back to the top of the page and click on the box next to “Reimbursement Sheet to Generate” you’ll be given a dropdown box of all of the submission categories that you have. Pick whichever one you would like to create a cover sheet for. You can then enter any special notes that you might have about this period that they will need to know at MyTechHigh – however usually I don’t put any additional notes. Then you will want to open up the sheet called “Reimbursement Cover Sheet” by clicking on the link at the bottom of the page.

This will open a completed reimbursement cover sheet for you which will include the student’s name, which course the submission is for, a list of all of the items and their costs, and the total amount you are requesting to be reimbursed. You don’t need to do anything with this sheet except save it as a PDF, or copy the data into Word – whatever you want to do in order to submit it. If you make multiple submissions you can have items previously submitted removed by placing an “x” next to the items that have been reimbursed on the expenses list on the first sheet. When I go to submit I will save my cover sheet as a PDF and then use Adobe Acrobat Pro to combine that cover sheet with the uploaded receipts that match it so that I have a single pdf file to submit for each period. You can do essentially the same thing by selecting all the text in the cover sheet spreadsheet and copying it into a Word document (or Google Docs or whatever your word processing software of choice is) and inputting your receipts on subsequent pages before saving as a PDF. Here’s a sample of what that cover sheet would look like –

And that’s it! Hopefully this helps you to better keep track of your MyTechHigh expenses and budget in the coming years! If you notice anything that I’ve missed please comment below so that I can get it fixed!
How to Say Thank You
I can’t say enough how much it means just to read comments of people who have been helped by my tracker. Leave a comment here or tag me on Facebook – you have no idea how much that makes my day! These trackers have taken a lot of work and it really just makes me happy to know that they are helpful to others ❤️
If you really want to be helpful, if you would consider following my page on Facebook, Instagram, or Twitter it would really help me as I try to grow this website into a thriving community. I try to post things that are interesting and I have lot of other great resources – homeschooling, tech, that I’d love to get out to everyone.
You can also consider making a purchase through my affiliate shop (I’m trying to update it with all of my favorite homeschooling resources) to help me keep this site going or making a donation to my site. If you’re looking for more ideas on what curriculum you want to use check out my curriculum recommendations post or if you’re looking for ideas on how to schedule your day check out my homeschool scheduling post. Happy Homeschooling 🙂
Here’s a link to the spreadsheet again, just so you don’t have to hunt through the article to find it – MyTechHigh Reimbursement Tracker 2.0.
Side note: Everything above shows actual items I’ve been reimbursed for and course descriptions I’ve had approved. Feel free to use the descriptions and purchase list for inspiration for your own child’s schedule. Just a quick plug for a couple of things we’ve especially loved –
- Kiwi Crates – these have been SO much fun for all of my kids and they’ve learned a ton from them. I’ve gotten 1 subscription and made my three kids share it and it’s been great. I thought I was going to like the Kiwi Crate but it’s been so much better than I’d expected. We’ve tried nearly every single type of crate they offer and they’re all fantastic! If you use my referral link you get $10 off of your subscription 🙂
- Tuttle Twins these books are AMAZING at teaching your kids about the role of government and how laws work. They are definitely from a libertarian perspective and they’re very engaging – I’ve even had lots to think about and discuss after reading them!
- Audible subscription – This is one of my favorite things to get reimbursed every year. We have had a subscription since 2009 and have over 1000 audiobooks. My kids are able to listen to books that might be well above their actual reading level and digest ideas that otherwise might seem beyond them.
- Touch, Type, Read and Spell– I have a couple of dyslexic kids and this program has been awesome in helping them learn how to not only type but also giving them the basic building blocks for reading.
- Homeschool Planet – I have loved this program to keep our homeschool days organized and to know what everyone needs to get done each day. The rescheduling features work great when you inevitably have to take a day off, and they have tools for creating your own transcripts and much more. I haven’t tried getting it reimbursed in the past but it’s well worth the subscription fee!
Disclaimer: I have no affiliation with My Tech High other than as a parent to students within the program. This tracker is provided free of charge and without warranty. I intend to keep all formulas and information current and accurate however I accept no liability for any faults in the program. Use at your own risk.








Thank you! This was quite helpful!
This looks great! Thanks for taking the time to put this together. Here are a few things we ran into while trying to use the spreadsheet:
* There is no period 7. As a work-around, we put it as a tech allowance expense.
* The reimbursement cover sheet requires a function called getPurchaseListForPeriod, but the function doesn’t appear to copy from the original spreadsheet. Can you post the contents of the function?
* We have 4 students, so we created 4 of each tab. Just to note that a search and replace can be done on the formulas on the reimbursement cover sheet to update which sheet each was referencing.
* The descriptions are helpful. Just a note for others, to get the text to wrap, the “Format” -> “text wrapping” menu can be used.
Thank you so much for sharing this! I used it this year and it made life so much easier!
This is amazing. Thank you so mugh!!